WPF UI分析工具Snoop怎么用?
按住Ctrl-Shift后移动鼠标到目标应用程序的选择元素上。
1. 获取指定应用程序的UI
打开snoop,选择“Drag and Drop this crosshairs over wpf window inorder to snoop it” 按钮, 拖动它到你要观察的wpf窗体上。
你会发现 十字准线 会标出窗体的名字及进程号。
2.Properties选项卡的用法
此页显示了左边选中的可视元素的属性。 通过Properties可以看到运行时的属性值( 比如Width,Height,以及此属性值如果Binding则其BindingPath)
大部分控件的属性是可更改的, 则我们可以在Properties中更改某些属性值, 来实时看到被观察窗体上的UI变化。 (比如,我们更改元素的Visibility,可以 实时看到元素的隐藏或显示;更改高宽来实时查看变化等等) 这样对于调试很方便,当我们通过snoop确定效果时,再在代码中更改。
3.Data Context选项卡的用法
此页显示了左边选中的可视元素的DataContext(数据上下文) , 通过此功能看到运行时我们Binding的值是否正确。
4.Events选项卡的用法
此页显示了被观察窗体所发生的路由事件。通过此功能我们可以查看用户操作时的Routed Event是否按照我们想象的方式正确运行。
点击Common Events下拉框, 可以选择想要监视的event类型。
5.Methods选项卡的用法
此页可以动态调用左边被选中元素所公开的函数方法, 或者元素的DataContext所公开的方法。 通过此方法我们可以调试一些方法调用后对于UI的影响。
6.右下角Preview区域的用法
snoop右下角可以对被观察窗体进行放大, 实时预览,以及截图保存。尤其是Preview功能,对应实时调试样式效果很有用。打开实时预览功能后, 我们可以在预览区域进行拖动,放大缩小等操作,能尽可能最大化的看到效果。
7.状态栏
snoop的状态栏显示了当前focus的元素, 对于我们调试wpf的焦点问题也很有用法,配合Events监视情况会更好。
下载安装后,运行Snoop.exe后出现一个类似工具条的界面:

软件截图1
下拉框中显示的运行的WPF应用程序,如果还么有打开需要调试的程序,可以打开后再点击【刷新】按钮获取应用程序列表,选中应用程序后,点击Snoop图标(![截图2]
软件截图2
)可以打开Snoop。
左边是可视化树列表,选中可视化元素后,右边中间显示该元素的属性,右边下面是元素的UI预览界面。
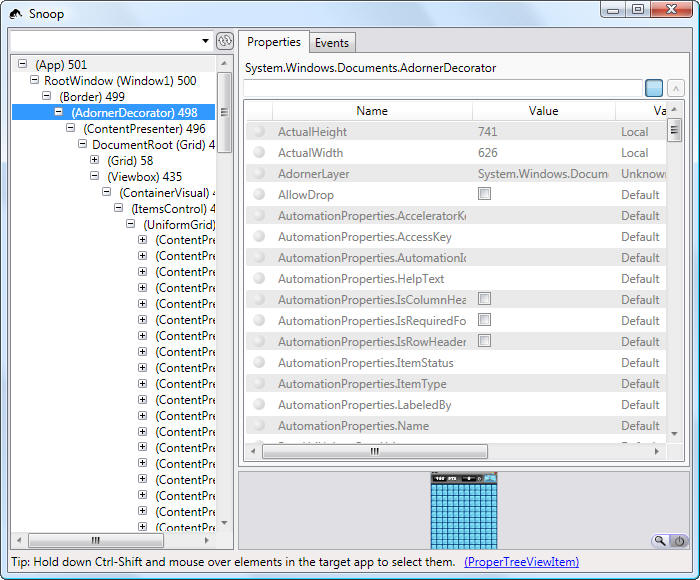
软件截图3
当选中元素后,目标应用程序的响应元素会高亮显示在一个红色边框内。

软件截图4
选中元素可以直接在列表中选择,也可以按住Ctrl-Shift后移动鼠标到目标应用程序的选择元素上。
界面面板介绍
可视元素列表(Visual TreeView)
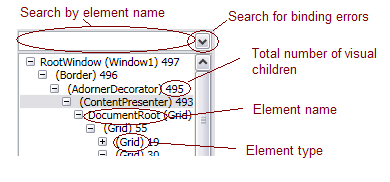
软件截图5
当出现性能问题时可以查看一下子元素的数量,尽量使得子元素数量达到最小。
通过过滤文本框右边下拉控件可以查找错误的绑定。(在调试OpenExpressApp过程中,snoop会出现一些bug,而使得OEA程序关闭,原因不明)
属性面板(Property Grid)
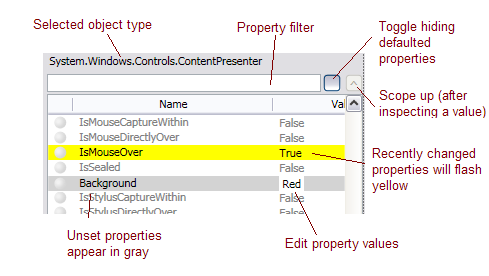
软件截图6
我更新过属性值,但是好像没有反映到目标应用程序中去。
事件视图(RoutedEvents View)
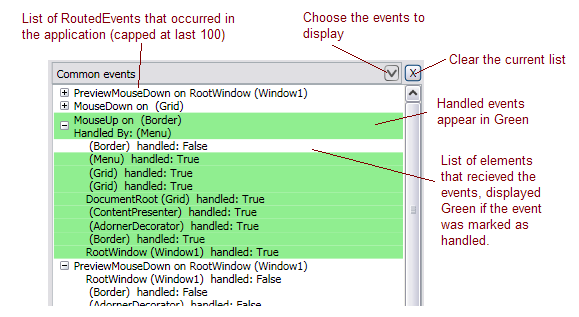
软件截图7
预览窗口(Preview Area)
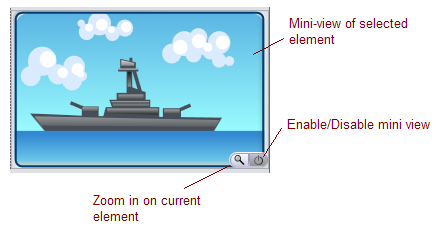
软件截图8
选择元素的预览界面,这个由于性能原因默认是关闭的,不过我每次都是打开它,因为可以立刻看到效果:)
放大视图(Zoom View)/3D Zoom View
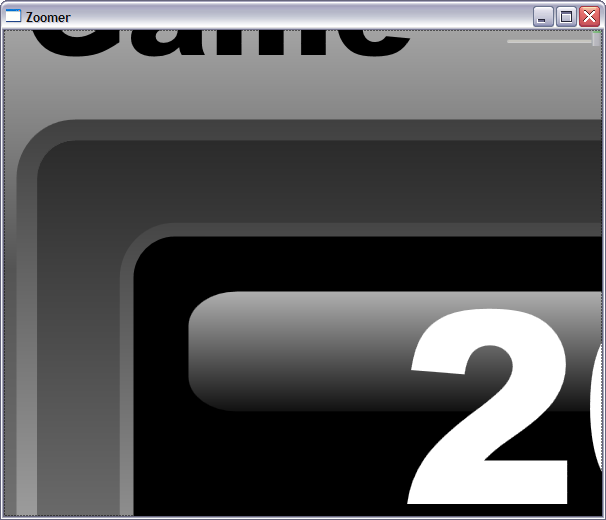
软件截图9
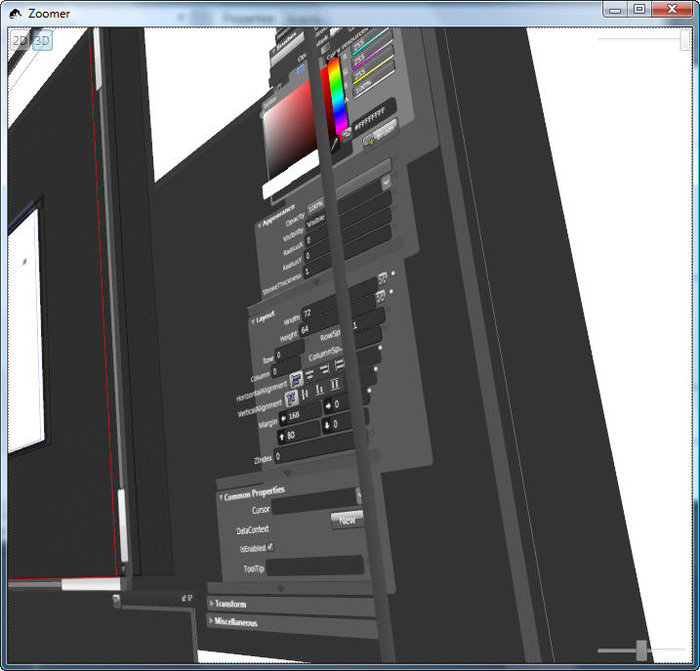
软件截图10
调试实例
在开发OpenExpressApp时,发现了一个比较UI上的bug,我就是借助Snoop进行调试解决的,以下是我遇到的问题。
解决UI BUG问题:
在模块中,点击Grid中间区域会出现一列长条
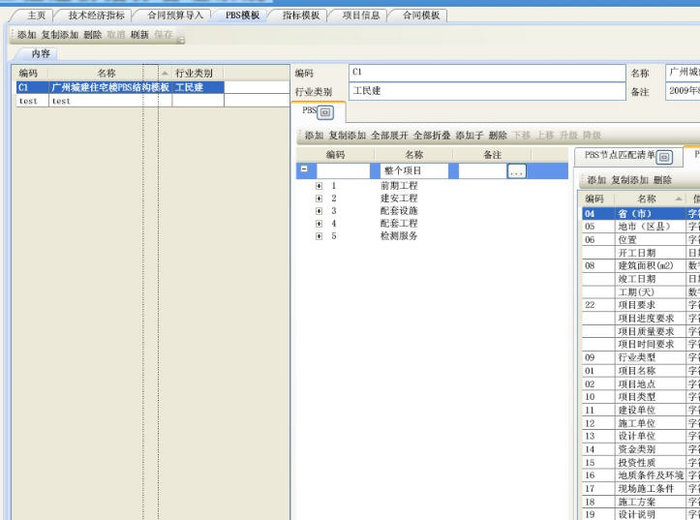
软件截图11
解决:
因为看上去有点像splitter控件,所以以为splitter位置出现问题,我把ListDetailForm.xaml列表和明细之间使用ResizingPanel代替Grid,也不是splitter了
<AvalonDock:DocumentContentTitle="内容">
<DockPanel>
<Grid>
<Grid.ColumnDefinitions>
<ColumnDefinitionWidth="3*"/>
<ColumnDefinitionWidth="7*"/>
</Grid.ColumnDefinitions>
<GridSplitterWidth="5"></GridSplitter>
<DockPanelName="listRegion">
</DockPanel>
<DockPanelName="detailRegion"Grid.Column="1">
</DockPanel>
</Grid>
</DockPanel>
</AvalonDock:DocumentContent>
<AvalonDock:ResizingPanel>
<DockPanelName="listRegion"AvalonDock:ResizingPanel.ResizeWidth="3*">
</DockPanel>
<DockPanelName="detailRegion"AvalonDock:ResizingPanel.ResizeWidth="7*">
</DockPanel>
</AvalonDock:ResizingPanel>发现问题依旧,这时就不知道是什么原因了,从样子看出来还会是什么东东。这时正好snoop发布了,就用了一把。打开snoop看到这个竖条原来是CSLA中的BusyAnimation。我在Grid中间放置了一个显示busy状态的控件,终于找到罪魁祸首了,原来是这个东东在捣乱。
找到原因后就很好解决了,把BusyAnimation的VisibilityProperty绑定一下就可以解决了
//绑定IsVisible
BindingbdIsVisible=newBinding("IsBusy");
bdIsVisible.Source=DataProvider;
bdIsVisible.Converter=newBooleanToVisibilityConverter();
bdIsVisible.BindsDirectlyToSource=true;
busy.SetBinding(BusyAnimation.VisibilityProperty,bdIsVisible);
还不快抢沙发